
Last updated October 9, 2019
Manually assign tasks to users and filter the task dashboard by users that have been assigned to a particular task.
When task assignment is paired with smart task dashboard filters, a user’s task dashboard view can be a powerful tool to indicate tasks that are in their queue.
The following procedure will auto-assign users to configured tasks. When workflows with said tasks are added to an order, the user will automatically be assigned to the task.
Log into admin.factoryfour.com and navigate to the Rules tab on the menu to the left of the screen.
Click the ‘+ Add Rule’ button on the top right corner to create a new Rule.
Fill out the Rule:


Users that are involved within a task (meaning users that have been assigned either manually or auto-assigned via rules, are currently checked in, or have previously checked into to a task) will appear within the Task Info Tab of the Task Side Panel. There are two icons at the top of the list. To assign a user to the task, simple click on Assign Other at the top:
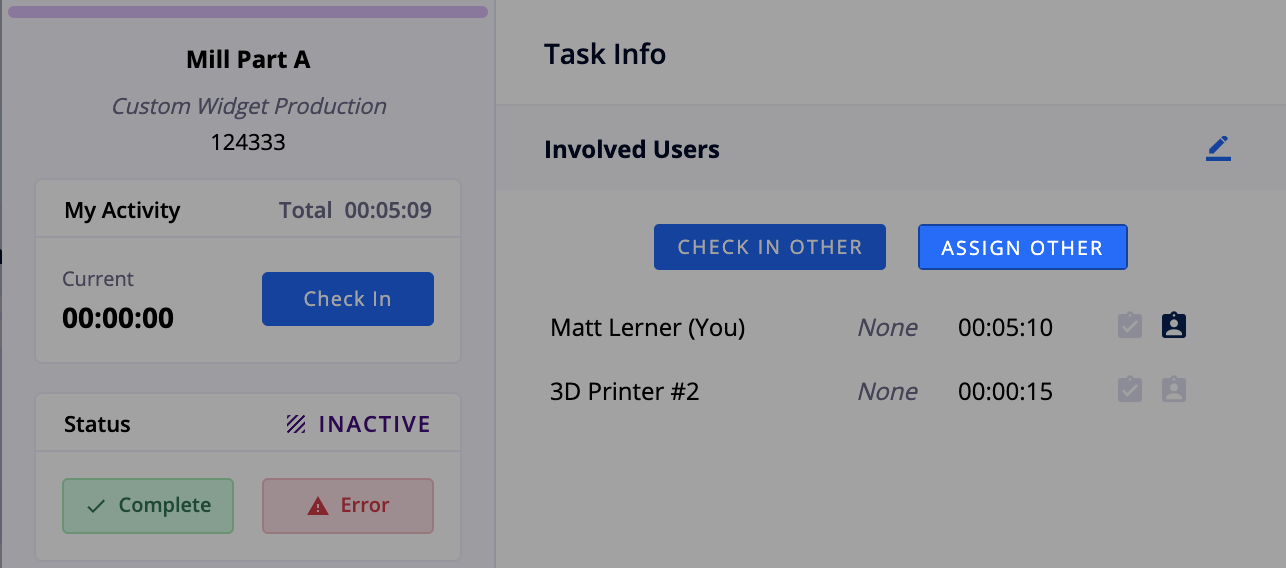
This will open a dropdow menu to select a user to assign to the task. In order to unassign or assign a user that already exists within the Involved User list, click on the edit button on the top right. From this view, you will be able to Unassign users, Check in Others, or Assign Checked In users.

There are five main insights to be gained from various combinations of the activity icon, assignment icon, and time logged.

The filters on the task dashboard have been updated to allow users to further sift through tasks that are the most relevant. Searching by User Group will filter out tasks that users within a particular User Group have been involved in.
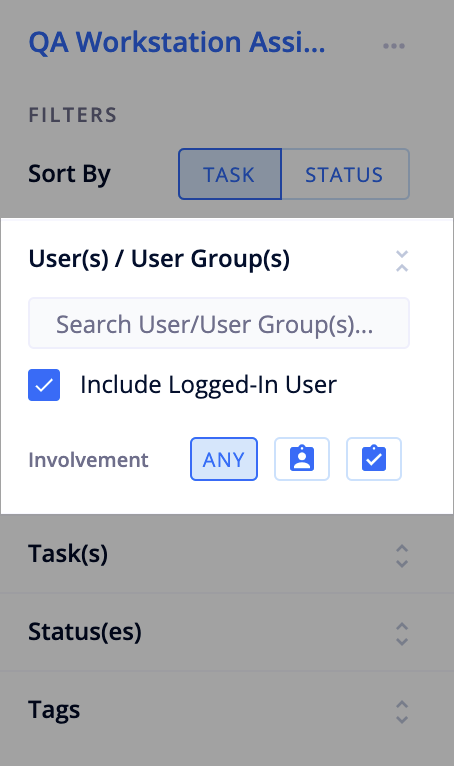
Selecting to include logged-in users will filter the tasks in your panel to only include users that are currently logged in to FactoryFour. If there are certain users that are checked into a task, but they do not appear upon the selection, they have either logged out of FactoryFour while still checked-in or an admin has checked them in manually.
Users that are selected can now be further filtered to whether they have any activity logged against a task or have been assigned to a task