
Last updated April 3, 2019
There are 5 main components to the main task panel: 1. Task Overview, 2. My Activity, 3. Status, 4. Tags and 5. Tabs.
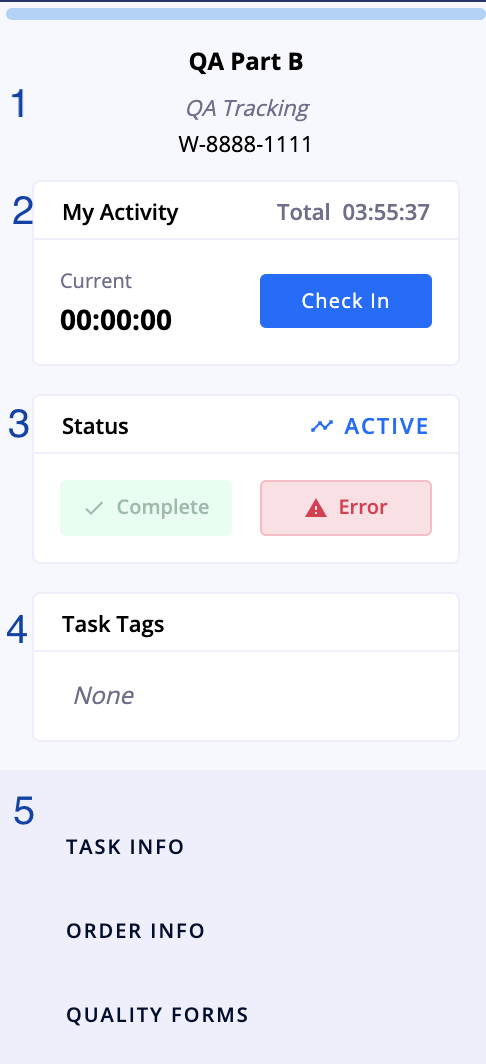
This section provides an overview of the task. The task name, the workflow the task is in, and the order number that the task is associated to. The information is especially helpful if orders have multiples of the same workflow. The light bar at the top indicated the status of the task itself. In this example, the bar is blue because the task is active.
You have the ability to check into an inactive or standby tasks. The Total Time at the top displays the total time you have been checked into the task. This is especially helpful if you need to check in and out of certain tasks multiple times. The timestamp under the Current header will show how long you have been checked in during the current session. The timestamp next to Total displays how long you have been checked into the task historically. It counts how long you have been checked in for all your sessions and adds up the time.
The status bar shows you the status of the task. It can be any five of the following:
Active status appears when you have Checked into a task.

Tasks are inactive if preceding tasks have been completed or been checked into.

Tasks are marked complete once you have finished working on the activity at hand. If more than 1 task is marked complete in a workflow, the most recently completed task can be put into error.

“Resolve Error” button can only be interacted with by an Admin level user.

Tags added to the task either manually or via an automation will appear within this module. You can also edit the tags for the task by clicking on the Edit button.

Once expanded, the tab contains information about Involved Users and Task Tags. Under Involved Users, an Admin user has the ability to Check in other users in their organization, check out users and assign the task to a particular user.
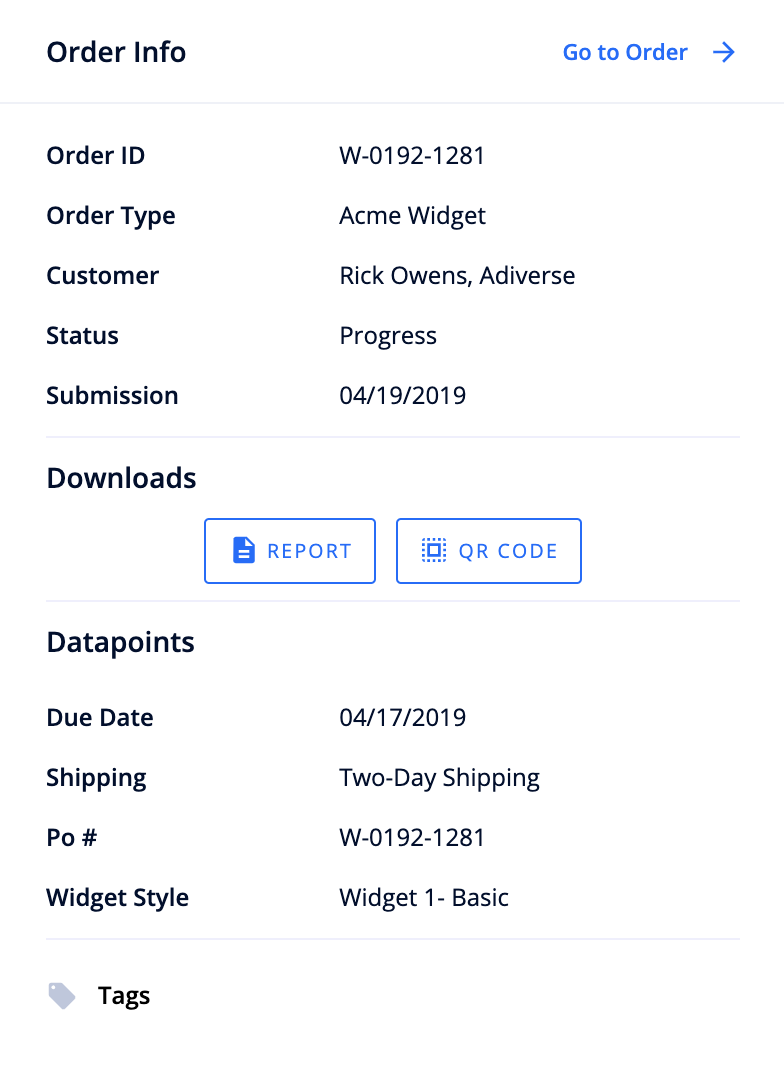
The tab contains information about the order in which the task and workflow are contained. You will also be able to navigate to the order from the Go To Order button at the top right corner
Order Details provides an overview of the order, including the customer, submission, requested, and due dates, and order status. You also have the ability to download the order QR code and the order report.
Datapoints associated to the order as well as order tags are also displayed within the Order Info tab. To add more datapoints and/or tags, navigate to the order overview and add the additional datapoints and tags.
If enabled, the tab will allow you to select Quality Forms to fill out. See How to Enforce Quality Forms